Każdy laptop ma kilka wbudowanych trybów zamykania: uśpienia, wyłączenia i hibernacji. Jeśli zasada wyłączenia i snu jest mniej lub bardziej jasna, niewiele osób wie o hibernacji. Dlatego jaka hibernacja na laptopie zostanie opisana poniżej.
Pojęcie hibernacji
Wielu użytkowników systemu Windows zdaje sobie sprawę, że hibernacja jest czymś podobnym do snu. Ale jakie są ich oczywiste różnice, niewielu wie. Hibernacja to specjalny tryb wyłączania komputera, w którym wszystkie dane są przechowywane na dysku twardym w pliku systemowym hiberfile.sys o objętości równej ilości pamięci RAM. Zapisane dane będą obejmować schowek (jeśli zawiera jakieś informacje podczas zapisywania), a także otwarte aplikacje. Takie podejście do zamykania pozwala przywrócić bieżącą wersję bez utraty po powrocie do urządzenia. Po raz pierwszy obsługa takiej funkcji została dodana w 1995 roku w systemie operacyjnym Windows 95, ale jej nowoczesna nazwa „hibernacja” pojawiła się dopiero wraz z pojawieniem się systemu operacyjnego Vista.
Co to jest tryb uśpienia laptopa
Uśpienie to tryb, w którym wszystkie informacje są przechowywane w pamięci RAM. Specjalny tryb uśpienia zmusza wszystkie procesy komputerowe do wstrzymania. Oznacza to, że cały sprzęt komputera, procesora, modułów komunikacyjnych nadal działa, ale ekran urządzenia jest wyłączony. Wszystko, czego potrzebujesz, aby wznowić pracę po aktywacji trybu uśpienia, to nacisnąć dowolny przycisk, przeciągnąć palcem po tabliczce dotykowej lub poruszyć myszką, aby laptop zareagował i wznowił pracę.
Zaletą trybu uśpienia jest to, że przygotowanie się do pracy zajmuje minimum czasu. Występuje także wada: ładowanie akumulatora jest zmniejszone, ponieważ urządzenie faktycznie pozostaje w stanie roboczym. Jeśli ładunek zbliża się do zera, urządzenie automatycznie zapisuje dane na dysku twardym i wznawia działanie tylko wtedy, gdy urządzenie jest podłączone do zasilania.
Czym jest hibernacja w laptopie i komputerze
W przypadku urządzeń z systemem Windows 7, 8 lub Vista hibernacja jest uważana za najlepszą opcję. Wyjaśnia to fakt, że czas ładowania urządzenia ma duży wpływ na ładowanie akumulatora. Jak już wspomniano, tryb specjalny pozwala poświęcić minimum czasu na przywrócenie warunków pracy. A ponieważ nie trzeba wyłączać aplikacji przed przejściem do trybu specjalnego, opłata nie jest wydawana na ich uruchomienie. Stan uruchomionych programów i otwartych okien pozostaje taki sam.
Jaka jest różnica między tymi dwoma trybami
Różnice między specjalnym trybem uśpienia a hibernacją:
- W trybie uśpienia bateria może się wyczerpywać po pewnym czasie.
- Podczas hibernacji zasilanie urządzenia jest całkowicie nieobecne, z wyjątkiem działania oscylatora kryształowego, więc laptop nie rozładowuje się.
- Po wyłączeniu urządzenia data i godzina w systemie BIOS są zapisywane w tym specjalnym trybie, ponieważ pamięć dysku twardego przechowuje ostatni zapamiętany obraz pamięci RAM.
Kiedy i dlaczego korzystać ze hibernacji
Warto zauważyć, że zwykły użytkownik najprawdopodobniej nie musi korzystać ze hibernacji. W związku z tym zwykle zaleca się wyłączenie. Jest przeznaczony dla użytkowników pracujących z laptopem w pewnej odległości od źródeł zasilania lub bez ładowarki w pobliżu.
Tryb specjalny staje się asystentem, gdy konieczne jest nieoczekiwane zakończenie procesu pracy, ale w celu zapisania wyniku. Dzięki niemu możesz kontynuować od miejsca, w którym skończyłeś, nie tracąc ładunku.
Wygoda tego trybu została doceniona przez miliony użytkowników systemu Windows. Teraz bez tej funkcji wielu nie wyobraża sobie pracy z laptopem.
Włącz hibernację
Niektóre laptopy nie obsługują danego trybu, a na innych urządzeniach można go po prostu wyłączyć. Istnieje kilka powodów:
- Tryb specjalny nie jest obsługiwany przez kartę wideo zintegrowaną w obudowie urządzenia. Aktualizacja sterowników naprawi sytuację.
- Tryb uśpienia hybrydowego jest włączony na laptopie.
- Ten tryb specjalny jest zawsze wyłączony w systemie BIOS. Aby do niego przejść, musisz wstawić odpowiedni tryb do BIOS-u.
Aby sprawdzić, czy jest obsługiwany, użyj wiersza polecenia:
- Polecenie „cmd” jest wymagane w polu wyszukiwania systemu Windows.
- Po naciśnięciu Enter uruchomi się wiersz poleceń.
- W tym trybie musisz wejść powercfg / za. Następnie musisz nacisnąć Enter.
Jeśli tryb jest obsługiwany przez urządzenie, możesz go włączyć:
- W polu wyszukiwania systemu Windows wpisz „cmd”.
- W żądanym miejscu, używając prawego przycisku myszy, wybierz „Uruchom jako administrator”, a następnie naciśnij Enter.
- W wierszu polecenia wprowadź powercfg / h na. Następnie musisz nacisnąć Enter.
Aby dostosować tryb specjalny, musisz wykonać szereg prostych kroków:
- W menu „Start” musisz wejść do sekcji „Panel sterowania”.
- Wśród elementów musisz wejść do menu „Moc”. Jednocześnie przeglądanie powinno mieć postać ikon, aby przyspieszyć proces wyszukiwania.
- Z wyświetlonej listy wybierz żądany plan zasilania i kliknij opcję „Konfiguruj plan zasilania”.
- Aby skonfigurować tryb, musisz wybrać „Zmień zaawansowane ustawienia zasilania”.
- W małym oknie, które się pojawi, możesz skonfigurować czas i funkcje aktywacji trybów zamykania.
Wyłącz hibernację systemu Windows - algorytm działania
Często zdarzają się sytuacje, gdy dany tryb specjalny jest dodatkowym narzędziem, które zakłóca jedynie pracę. W takim przypadku możesz go wyłączyć samodzielnie. Aby wyłączyć hibernację na urządzeniu z systemem Windows, musisz wykonać szereg czynności:
- Musisz wejść do menu „Start” i wybrać „Panel sterowania”.
- Na ekranie pojawi się okno. Dwukrotne kliknięcie ikony „Zasilanie” otwiera nowe okno.
- Aby wyłączyć tryb specjalny w lewej części tego okna, kliknij link „Ustawianie przejścia w tryb uśpienia”.
- W następnym oknie, które się pojawi, wybierz opcję „Nigdy”, aby wyłączyć hibernację.
- Link „Zmień dodatkowe parametry” będzie wymagany do zmiany trybów zasilania, które określają stan i zachowanie systemu zgodnie z pewnymi sytuacjami, które wymagają przejścia do specjalnego trybu uśpienia i ustawienia timera, aby wyjść ze stanu uśpienia.
- Ponownie przejdź do menu przycisku Start i wybierz opcję „Programy”. Wśród proponowanych opcji należy wybrać „Narzędzia” i wyczyścić dysk za pomocą odpowiedniego polecenia.
- W oknie, które zobaczysz, musisz zaznaczyć pole wyboru obok pozycji „Wyczyść pliki trybu hibernacji” i wyrazić zgodę.
- Pozostaje otworzyć wiersz poleceń za pomocą polecenia cmd i wejść powercfg / h poza a po całkowitym wyłączeniu trybu hibernacji powtórz kroki 6-7, aby wyczyścić dysk.
Przyczyny problemów z hibernacją
Jak wspomniano powyżej, istnieje wiele powodów, dla których laptop nie może przejść do trybu specjalnego lub nie może poprawnie z niego wyjść. Problemy z wyjściem zwykle powstają z powodu obecności otwartych aplikacji innych firm lub podłączonych urządzeń zewnętrznych, które stale „budzą” laptopa. Ten efekt gadżetów wpływa na poziom naładowania baterii.
Hibernacja ma swoje zalety i wady.Wśród zalet ukończenia pracy w tym trybie są:
- Możliwość kontynuowania pracy z informacjami po wyłączeniu.
- Unikanie zużycia dużych ilości energii.
- Przyspieszenie procesu ładowania i wyłączania systemu operacyjnego laptopa w porównaniu do normalnego zamykania.
- Możliwość automatycznej aktywacji trybów specjalnych.
Wady obejmują:
- Plik hiberfile.sys zajmuje miejsce na dysku twardym.
- Po wyjściu laptopa ze stanu hibernacji możliwe jest nieprawidłowe działanie programów.
- Proces wyjścia trwa dłużej niż wyjście ze specjalnego trybu uśpienia.
W związku z tym hibernacja nie jest odpowiednia dla wszystkich użytkowników, ponieważ ma wiele wad.
Prawidłowe wyjście z trybu hibernacji
Wielu użytkowników zastanawia się, jak wyjść z hibernacji laptopa? Aby dokonać prawidłowego wyjścia z systemu operacyjnego Windows, zwykle wystarczy kliknąć przycisk zasilania, czyli włączyć komputer. W niektórych systemach można przywrócić urządzenie, przesuwając mysz lub naciskając dowolny klawisz na klawiaturze. Jeśli laptop został zmontowany, po podniesieniu pokrywy monitora laptop przechodzi w stan hibernacji.
Aby system wznowił pracę, oczekiwanie zajmuje 30–120 sekund. Czas wyjścia z trybu specjalnego jest porównywalny ze standardowym czasem ładowania modelu laptopa. Warto pamiętać, że tryb nie będzie dostępny, jeśli dysk twardy jest pełny.
Wyjście ze stanu hibernacji można również skonfigurować za pomocą timera. W takim przypadku laptop włączy się automatycznie o wyznaczonej godzinie. Ponadto niektóre modele obsługują możliwość przypisywania określonych klawiszy w celu kontrolowania wyjścia z trybu specjalnego. W takim przypadku możesz użyć kombinacji klawiatury, która jest dla Ciebie wygodna.
Powiązane wideo
Bardziej szczegółowe zrozumienie tego tematu pomoże wideo na YouTube:
Film opowiada o tym, czym jest „hibernacja”, różnicą między tym trybem specjalnym a trybem „uśpienia”. Autor filmu zwraca również uwagę na zalety hibernacji i hibernacji dla laptopów. Film szczegółowo pokazuje, jak usunąć plik w trybie specjalnym. Cały proces jest wizualizowany i komentowany przez autora, co pozwala bez problemu powtarzać wszystkie kroki na komputerze.

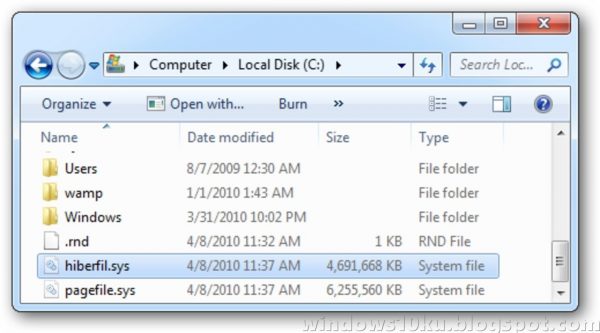
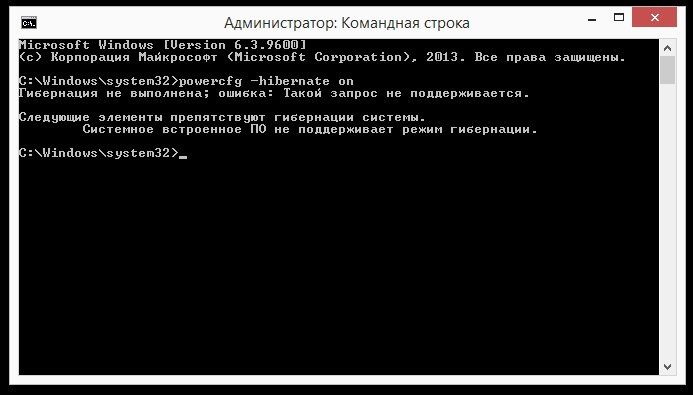
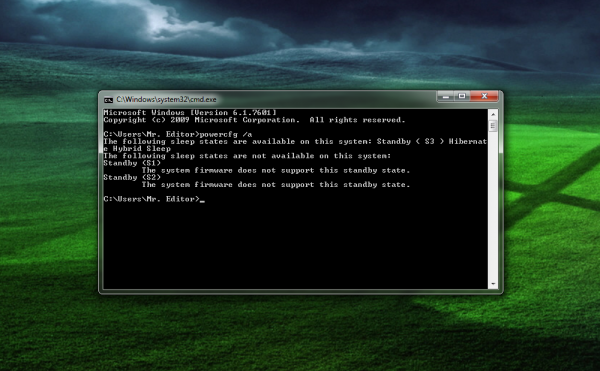
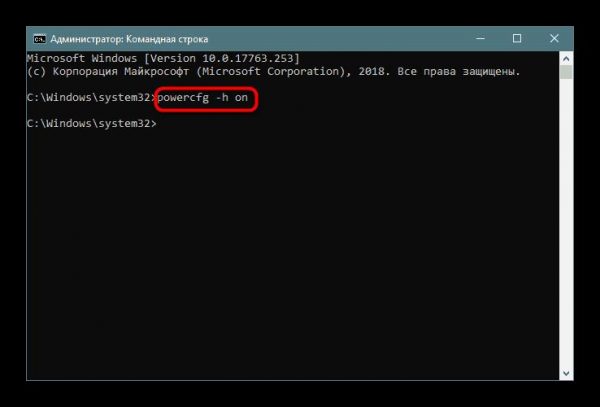
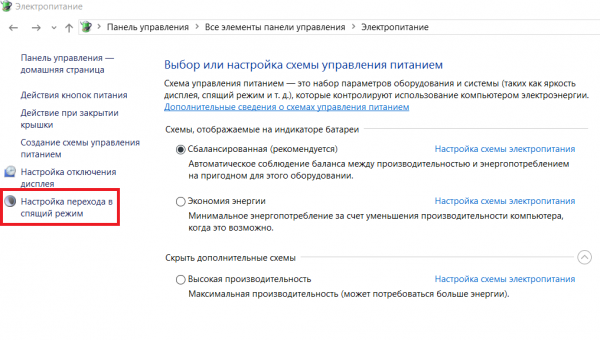
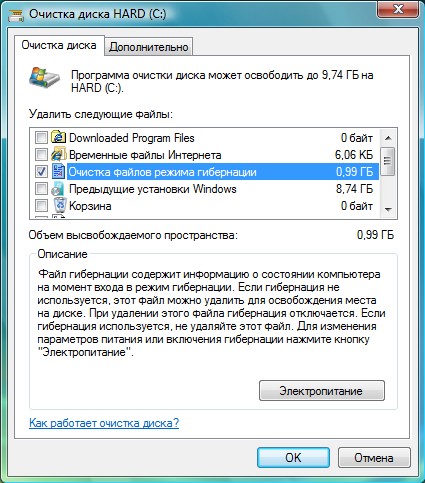
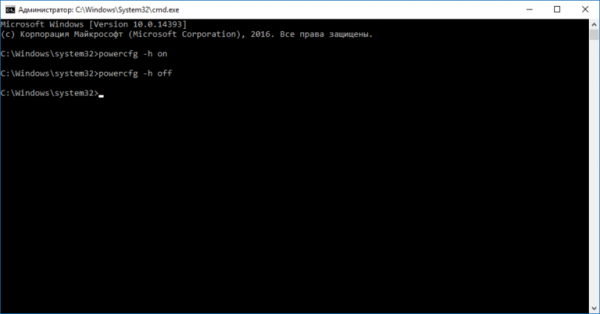
 Co zrobić, jeśli klawiatura nie działa na laptopie
Co zrobić, jeśli klawiatura nie działa na laptopie  Dlaczego wskaźnik baterii na laptopie miga?
Dlaczego wskaźnik baterii na laptopie miga?  Zablokuj i odblokuj klawiaturę na laptopach różnych marek
Zablokuj i odblokuj klawiaturę na laptopach różnych marek  Jak sprawdzić i przetestować kartę wideo na laptopie
Jak sprawdzić i przetestować kartę wideo na laptopie  Dlaczego laptop nie łączy się z Wi-Fi
Dlaczego laptop nie łączy się z Wi-Fi 

