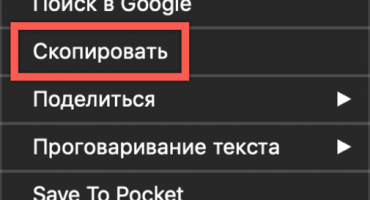Aby zrozumieć, dlaczego laptop nie łączy się z Wi-Fi, wystarczy przeprowadzić diagnostykę domową własnymi rękami, abyś nie musiał płacić drobiazgów za drogie połączenie z czarodziejem.
Dlaczego laptop nie widzi sieci Wi-Fi, możliwe problemy i ich rozwiązania
Za każdym razem, gdy sieć Wi-Fi na laptopie znika, sygnał nie jest wykrywany, znika całkowicie lub staje się zbyt słaby, konieczne jest szybkie ustalenie prawdziwej przyczyny.
Trzy główne czynniki to:
- fizyczna (sprzętowa) awaria karty sieciowej w komputerze, routerze i urządzeniach peryferyjnych (uszkodzenie kabla, złącza);
- brak dostępu do Internetu przez dostawcę (awaria lub inny problem, który mogą rozwiązać tylko inżynierowie IT firmy);
- problemy z oprogramowaniem związane z nieprawidłowym działaniem lub nieprawidłowymi ustawieniami komputera lub routera.
Ale ponieważ błąd oprogramowania nie jest jedynym możliwym czynnikiem powodującym problemy z połączeniem, po sprawdzeniu ustawień sprzętu odbiorczego i nadawczego, należy upewnić się, że nie ma technicznej usterki w samym sprzęcie, gdy kabel w mieszkaniu jest uszkodzony, złącze lub samo złącze jest uszkodzone, karta adaptera bezprzewodowego spalona do router lub komputer itp.
Kilka prostych kroków pomoże:
- Często użytkownicy po prostu zapominają podłączyć zasilanie do gniazdka lub nacisnąć przycisk zasilania na samym routerze, o czym świadczy brak podświetlenia LED na obudowie. Po włączeniu modemu z pewnością zaświecą się lampki kontrolne, które w zależności od modelu mogą zmienić kolor, na przykład niebieski, jeśli działa poprawnie i czerwony, gdy szukany jest błąd lub sygnał. Sprawdź także, jak mocno kabel internetowy jest podłączony do złącza (przed charakterystycznym kliknięciem), spróbuj delikatnie go wystawić i włożyć z powrotem na miejsce.
- Innymi częstymi przyczynami braku sieci bezprzewodowej są awaria oprogramowania urządzeń lub fizyczna przerwa w kablu ze strony dostawcy Internetu (zwykłe wyposażenie domu instalowane w wejściu i na zewnątrz domu). Ale zanim zadzwonisz do dostawcy, warto upewnić się, że brakuje sygnału nie tylko na komputerze, ale także na innych gadżetach. Spróbuj znaleźć połączenie Wi-Fi i połączyć się z nim za pomocą innego laptopa, smartfona lub tabletu. Jeśli reszta elektroniki ma dostęp do bezprzewodowego Internetu, problem tkwi w błędzie na twoim komputerze.
- Aby sprawdzić funkcjonalność karty sieciowej routera / komputera oraz integralność izolacji kabli we własnym pokoju, możesz potrzebować dodatkowych narzędzi lub wezwać kreatora. Przede wszystkim zrestartuj router i komputer kilka razy, po chwili odczekania, aż wszystkie aplikacje się załadują. Jeśli to nie pomoże, sprawdź, czy na przewodzie wychodzącym z miernika (lub „pudełka” na klatce schodowej) nie ma zagięć i przerw, które powodują całkowite zamknięcie lub uszkodzenie przewodów.
Ważny! Zwróć szczególną uwagę na zaciskanie złącza, które nie powinno zwisać, ale mocno trzymaj wszystkie kontakty w ustalonej pozycji bez przesłonięcia.
- Jeśli nie można było zauważyć wad zewnętrznych, używają specjalnych testerów, takich jak tester Lan, a także uniwersalnych multimetrów lub woltomierzy do weryfikacji dźwięku (dzwonienia) rezystancji i napięcia obwodu. Bez specjalnej wiedzy nie można zmierzyć kabla krosowego podłączonego do sieci za pomocą uniwersalnych instrumentów, ponieważ multimetr może łatwo wypalić się i zawieść. Na jego odwrocie powinno znajdować się ostrzeżenie „nie włączaj do obwodu aktywnego”. Istnieją sposoby, aby to zrobić bez użycia narzędzi (na przykład zanurzenie nagich żył w słonej wodzie lub surowych ziemniakach), ale będą musieli poświęcić osobny artykuł.
- Aby szybko sprawdzić kartę sieciową na płycie głównej komputera, możesz bezpośrednio połączyć się z Internetem za pomocą kabla RG-45 (lub światłowodu); Aby przetestować moduł komputerowy VaFay, możesz zainstalować sieć za pośrednictwem punktu dostępu w telefonie komórkowym. Adapter można wyłączyć programowo, co oznacza, że można go znaleźć w menu „Menedżer urządzeń” i kliknąć prawym przyciskiem myszy przycisk „włącz / wyłącz”. Kilkakrotnie interaktywnie ponownie uruchamiając urządzenie, możesz przywrócić jego wydajność bez demontażu obudowy.
- W wielu laptopach Wi-Fi można szybko włączać i wyłączać, naciskając kombinację klawiszy funkcyjnych: funkcja (Fn) + dowolny górny F (od 1 do 12, w zależności od producenta). Może się różnić w zależności od modelu, ale przycisk sieci bezprzewodowej jest zawsze podświetlony albo charakterystyczną ikoną z kropką u dołu i dwoma lub trzema łukami nad nim, albo odpowiednim napisem w języku angielskim. Na ekranie pojawia się suwak z dwoma trybami - włącz / wyłącz. Po połączeniu zostanie wyświetlone powiadomienie o wyszukiwaniu sieci, po czym w zasobniku dyspozytorskim może pojawić się lista kilku znalezionych kanałów (ikona w postaci wyświetlacza z kulą ziemską i gniazdem w prawym dolnym rogu ekranu). Wybierz żądaną nazwę i kliknij lewym przyciskiem, aby rozwinąć menu i kliknij „połącz”, a następnie wystarczy poprawnie wprowadzić hasło (jeśli istnieje).
- Ponadto wielu nie zauważa, w jaki sposób pozostawia włączony tryb „samolotowy”, w którym wszelkie karty bezprzewodowe automatycznie przestają działać, aby nie zakłócać prawidłowego działania pokładowych urządzeń pokładowych.
- Czasami nazwa sieci (SSID) jest niewidoczna tylko dla jednego komputera, gdy cała reszta sprzętu jest cicho z nim połączona. Ten błąd oprogramowania można łatwo rozwiązać, zmieniając ręcznie nazwę.
- Czasami w ustawieniach sieciowych przypadkowo zaznaczasz opcję „ukryj”, co jest korygowane przez przejście z trybu niewidzialności do trybu normalnego.
Laptop wykrywa dostępną sieć Wi-Fi, ale nie łączy się
Często laptop widzi sieć, ale sygnał jest albo zbyt niestabilny, że Wi-Fi jest ciągle rozłączany, albo nawet bez czasu na połączenie z Internetem, połączenie natychmiast znika. Może to być spowodowane:
- nieobsługiwana wersja sterowników;
- Niepoprawne ustawienia sieciowe
- przeciążenie kanału radiowego;
- zakłócenia fizyczne, zasięg modemu i słaby sygnał;
- niedopasowanie obsługiwanej częstotliwości routera z komputerem;
- trywialnie niepoprawnie wpisany login i hasło.
Rozwiązania łączności Wi-Fi
Jak widać, najczęstszą przyczyną jest nieprawidłowa konfiguracja, co oznacza, że wszystko to można naprawić niezależnie. W zależności od rodzaju powiadomień wysyłanych przez komputer metody rozwiązywania problemów z połączeniem mogą się różnić.
Błąd systemu Windows nie mógł połączyć się z Wi Fi i sposobem jego rozwiązania
W budynku mieszkalnym występuje taki problem, jak przeciążenie kanału komunikacji radiowej, dlatego w większości urządzeń ustawiają automatyczny wybór najmniej obciążonego. Ale jeśli router ma statyczny (niezmieniony kanał), to w dowolnym momencie jeden z sąsiadów może zacząć „zapychać eter”. W Rosji większość routerów i urządzeń cyfrowych działa z częstotliwością 2,4 GHz, gdzie dostępnych jest tylko 13 kanałów, a bardziej nowoczesny 5 GHz jest prawie bezpłatny.Jeśli Twoje urządzenia to obsługują, zmiana ustawień pomoże rozwiązać problem zakłóceń spowodowanych przez sąsiadów przez długi czas.
Ważny! Wysoka częstotliwość fal radiowych zawsze oznacza zmniejszenie zasięgu, to znaczy zasięg odległości, z jaką komputer regularnie łapie Wi Fi.
Jeśli masz duże telewizory, głośniki lub ekranujące kuchenki mikrofalowe i elektroniczne nianie, sieć może być niedroga, ale zbyt słaba, aby zapewnić prawidłowe działanie w całym domu. Problem zakłóceń rozwiązuje się przez zmianę częstotliwości lub przez wybranie modemu o zwiększonej mocy.
Inne powody mogą wynikać z faktu, że modem prawdopodobnie nie obsługuje częstotliwości gadżetu (2,4 lub 5 GHz) lub odwrotnie; pomoże tylko zakup kompatybilnego sprzętu.
Ponadto po zaktualizowaniu systemu operacyjnego Windows na laptopie stary router może nie zawsze obsługiwać nowe oprogramowanie. W takim przypadku prostym krokiem będzie zadanie programistom pytania, a jeśli nie będą w stanie zaproponować rozwiązania, wycofaj się do starej wersji lub kup zgodny router.
Niezgodność klucza bezpieczeństwa podczas łączenia z siecią Wi-Fi
Przy pierwszym nieprawidłowym wprowadzeniu klawisza należy sprawdzić układ klawiatury i sprawdzić, czy naciśnięto klawisz Caps Lock (wielkie litery). Nawet niewielka zmiana, np. „Administrator” i „admin” spowoduje błąd.
Jeśli zapomniałeś hasła i z jakiegoś powodu pole wyboru z automatycznym wprowadzaniem nie zostało zaznaczone, łatwo je znaleźć w tym samym „Centrum sieci i udostępniania”, gdzie po lewej stronie znajduje się menu „Zarządzaj sieciami bezprzewodowymi”. Znajdziesz w nim wszystkie wcześniej połączone sieci. Na żądanej nazwie kliknij menu prawym przyciskiem myszy, kliknij „Właściwości”, a tam, na karcie „Bezpieczeństwo”, zaznacz pole obok polecenia, aby wyświetlić wprowadzone znaki. Zapisz lub skopiuj klucz bezpieczeństwa do schowka (CTRL + C) i wklej go w polu hasła podczas łączenia Wi-Fi za pomocą polecenia myszy lub kombinacji CTRL + V. Nie zapomnij zaznaczyć pola „automatycznie wejdź”.
Ciekawy! Jeśli po podłączeniu do Internetu instalatorzy zainstalują router we własnej firmie, jego etykietowanie najprawdopodobniej będzie zawierać wszystkie potrzebne informacje.
Skrajnym sposobem na odzyskanie utraconych danych jest skontaktowanie się z pomocą techniczną, ale rozwiązanie problemu może potrwać kilka dni roboczych lub wymagać podania danych paszportowych.
Niedopasowanie zapisanych ustawień sieciowych
SSID (ang. „Service Set Identifier”) to nazwa nadana przez dostawcę w celu identyfikacji. Po podłączeniu do nowej sieci bezprzewodowej i wybraniu opcji jej zapisania identyfikator SSID i klucz bezpieczeństwa są zapisywane na komputerze w folderze Menedżer sieci bezprzewodowych. Umożliwia to automatyczne połączenie z Wi-Fi, gdy jest ono dostępne. Jeśli się zmieni, sam komputer rozpozna modem i połączy się z nim, ale Internet nie będzie działał z powodu konfliktu między starym i nowym identyfikatorem SSID (oba są przechowywane na komputerze).
Problem można łatwo rozwiązać ręcznie.
Ważny! Możesz zresetować SSID, po prostu usuwając stary z listy w menedżerze sieci bezprzewodowej.
Aby to zrobić, przejdź do „Centrum sieci i udostępniania”> „Zarządzanie siecią bezprzewodową”. W oknie, które zostanie otwarte, wybierz sieć ze starym identyfikatorem SSID i kliknij polecenie „usuń”. Zakończ uwierzytelnianie, dodając nowe połączenie i poprawną nazwę użytkownika z hasłem.
Inne sposoby, które mogą pomóc w połączeniu
Przede wszystkim spróbuj ponownie uruchomić lub zresetować ustawienia routera. Niedopasowanie między ustawieniami komputera, routera i dostawcy może wystąpić zarówno z powodu własnej nieostrożności, jak i z powodu niezależnego od ciebie błędu oprogramowania.
Uruchom ponownie router
Najszybszym sposobem na ponowne uruchomienie routera jest po prostu odłączenie przewodu od gniazdka ściennego, odczekanie dziesięciu sekund, a następnie ponowne podłączenie. Powinien automatycznie się skonfigurować, śledzić, w jaki sposób wskaźniki zapalają się stopniowo lub zmieniać kolor (więcej informacji na temat wskazania operacji znajduje się w instrukcji).Podobnie zrestartujesz się, gdy naciśniesz duży wypukły przycisk z tyłu obudowy.
Ale najbardziej poprawny ze sprzętowego punktu widzenia byłby sposób na wyłączenie routera przez interfejs sieciowy, który zwykle można otworzyć w przeglądarce, wybierając adres podany w paszporcie routera (zwykle jest to 192.168.1.1 lub 192.168.0.1). W menu znajdziesz wszystkie niezbędne polecenia i kliknij „uruchom ponownie” lub podobne etykiety, może być w języku angielskim jako „uruchom ponownie”.
Sprawdzanie i instalowanie sterowników sieciowych
Jeśli przy włączonym routerze i zintegrowanym kablu wymaganej nazwy sieci nadal nie ma na liście, może pomóc kreator diagnostyczny „Centrum sieci i udostępniania”. Czasami nieprawidłowe wyłączenie z powodu nieoczekiwanego zaniku zasilania, wypadku w systemie zasilania domu, niezbędne sterowniki mogą zostać zresetowane. Diagnostyka lub rozwiązywanie problemów pomoże ponownie zainstalować wszystkie niezbędne oprogramowanie, po czym automatycznie uruchomi ponownie komputer, aby Internet znów działał.
Zresetuj ustawienia routera
Istnieje również opcja całkowitego zresetowania ustawień routera za pośrednictwem bezpiecznego interfejsu internetowego lub naciskając ukryty przycisk Reset - mały otwór (przycisk otworkowy).
Można go nacisnąć tylko cienką igłą. Umieszczony na obudowie od tyłu lub od dołu. W niektórych modelach naciśnięcie powinno trwać kilka sekund, po zresetowaniu router będzie mrugał wskaźnikami. Pomoże to w przypadku utraty starych ustawień, które można zmienić ponownie po zresetowaniu.

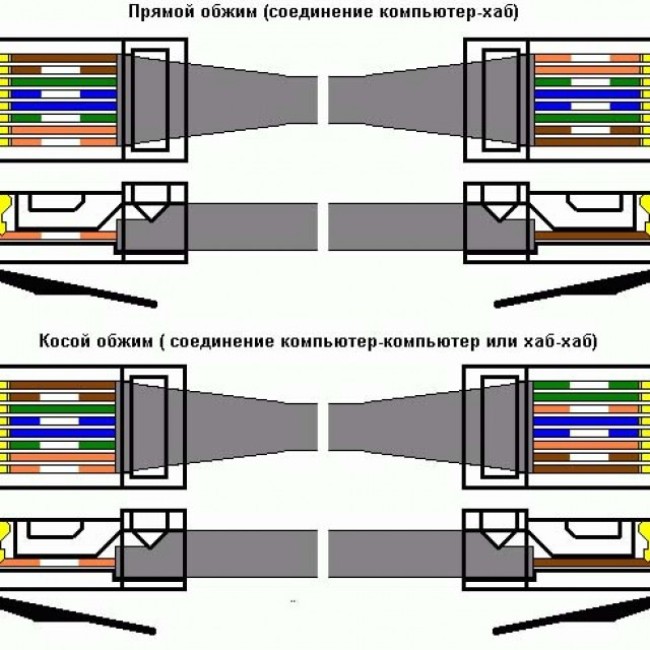
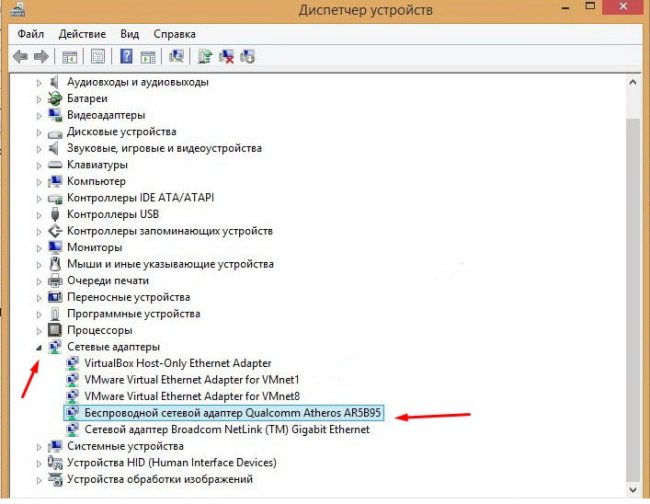
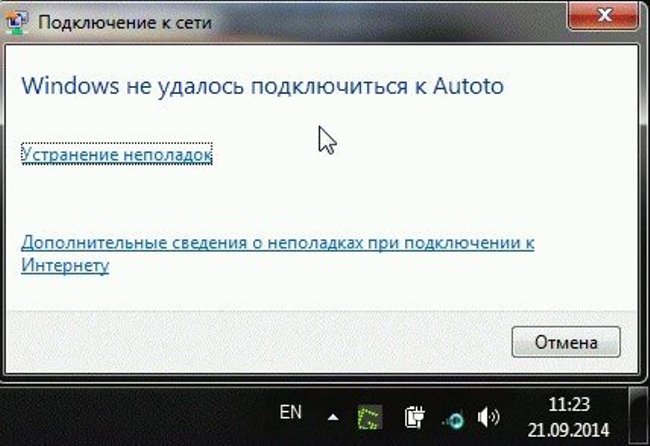

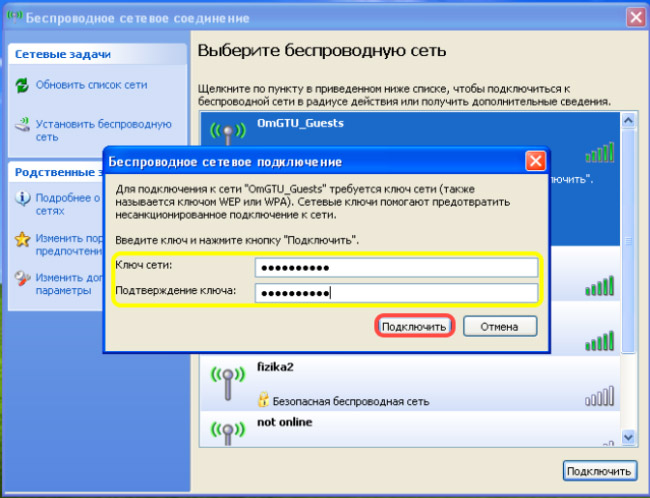


 Co zrobić, jeśli klawiatura nie działa na laptopie
Co zrobić, jeśli klawiatura nie działa na laptopie  Dlaczego wskaźnik baterii na laptopie miga?
Dlaczego wskaźnik baterii na laptopie miga?  Zablokuj i odblokuj klawiaturę na laptopach różnych marek
Zablokuj i odblokuj klawiaturę na laptopach różnych marek  Jak sprawdzić i przetestować kartę wideo na laptopie
Jak sprawdzić i przetestować kartę wideo na laptopie  Jak skalibrować baterię laptopa na przykładzie Asus, HP, Acer, Samsung itp.
Jak skalibrować baterię laptopa na przykładzie Asus, HP, Acer, Samsung itp.