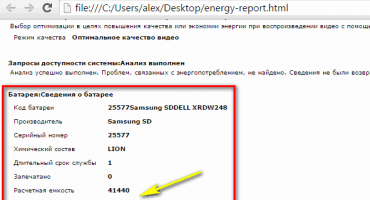Laptopy stały się integralną częścią codziennego życia każdego człowieka. W porównaniu ze zwykłym komputerem stacjonarnym są lżejsze, wygodniejsze i wygodniejsze w przenoszeniu.
Często wymagane jest ponowne uruchomienie komputera, aby przywrócić prawidłowe działanie systemu operacyjnego laptopa. Dzieje się tak podczas instalowania sterowników, oprogramowania, gier lub oprogramowania. Niektóre przypadki wymagają wyłącznie wymuszonego ponownego uruchomienia, aby pozbyć się zamrażania urządzenia i przywrócić go do stanu roboczego. W tym artykule dowiesz się, jak ponownie uruchomić laptopa.
Uruchom ponownie za pomocą skrótu klawiaturowego
Często z powodu awarii systemu pełna funkcjonalność laptopa przestaje działać, w tym touchpad lub mysz komputerowa. Co zrobić, gdy wystąpią takie sytuacje i nie można wykonać normalnego ponownego uruchomienia? Aby ponownie uruchomić maszynę, możesz użyć jednoczesnego naciśnięcia klawiszy skrótu: Ctrl + Alt + Delete. Zazwyczaj ponowne uruchomienie w ten sposób prowadzi do pełnego odzyskania laptopa. Wywołanie polecenia powoduje wyświetlenie okna na ekranie, w którym oprócz podstawowych działań (zamknięcie, ponowne uruchomienie, uśpienie) można użyć menedżera zadań, zablokować użytkownika urządzenia lub zmienić profil konta.
Istnieją inne skróty klawiaturowe dla różnych wersji systemu Windows.
Uruchom ponownie w systemie Windows 7
1 sposób - Win +L.
Aby zrestartować laptopa, przede wszystkim warto opuścić konto użytkownika systemu. Można to zrobić, naciskając kombinację przycisku Win + L. Laptop automatycznie przeskakuje do menu zawierającego konta systemowe.
Należy zamknąć urządzenie, klikając klawisz Control Tab na odpowiedniej ikonie. Następnie za pomocą strzałek klawiatury i przycisku Tab, aby przesunąć kursor, musisz przejść do menu kontekstowego, w którym musisz wybrać opcję „Uruchom ponownie komputer”.
2 sposób - Alt +F4
Po naciśnięciu gorącej kombinacji Alt + F4 na ekranie laptopa pojawia się okno dialogowe. Za pomocą strzałek wybierz element odpowiedni do ponownego uruchomienia urządzenia. Jeśli uruchomione aplikacje uniemożliwiają wyłączenie urządzenia, można temu zapobiec, używając tego samego skrótu klawiaturowego.
3 sposób - Ctrl +Alt +Usunąć
Naciśnięcie kombinacji klawiszy Ctrl + Alt + Delete prowadzi również do wyświetlenia okna dialogowego. W prawym dolnym rogu ekranu znajduje się czerwony skrót, który należy kliknąć za pomocą przycisku sterowania Tab. Aby otworzyć menu kontekstowe, użyj klawisza Tab, aby poruszać się po ekranie między poleceniami i strzałkami. W menu musisz wybrać opcję ponownego uruchomienia urządzenia.
Uruchom ponownie w systemie Windows 8
Ósma wersja systemu Windows różni się zasadniczo od pozostałych pod względem zawartości i interfejsu menu startowego. Dlatego metody ponownego uruchamiania są nieco inne niż zwykłe.
Metoda 1 - Ctrl +Alt +Usunąć
Ta kombinacja otwiera okno wbudowanego programu antywirusowego „Windows Security”. Następnie użytkownik musi wybrać jeden z dwóch najwygodniejszych dla niego sposobów.Pierwszy z nich: za pomocą przycisku sterowania Tab, kursor myszy musi być zainstalowany na przycisku „Wyłącz komputer”. Za pomocą strzałek musisz przejść do opcji ponownego uruchomienia urządzenia i potwierdzić swój wybór. Po drugie: musisz wyjść z konta użytkownika za pomocą strzałek i, używając klawisza Tab, wybrać punkt wyłączenia urządzenia.
Metoda 2 - Win +X
Aby ponownie uruchomić system w wersji 8.1 i wyższej, konieczne jest zaciśnięcie kombinacji klawiszy skrótu Win + X na klawiaturze. Po zakończeniu operacji zostanie otwarte okno dialogowe, w którym należy przejść do pozycji „Wyłącz komputer lub wyjdź z sesji”. Poruszając się, naciskając strzałki na monitorze, należy przesunąć kursor do opcji „Uruchom ponownie” i potwierdzić wybór.
Metoda 3 - Alt +F4
Możesz ponownie uruchomić system, naciskając klawisze Alt + F4. W menu zamykania urządzenia technicznego wybierz „Uruchom ponownie” lub „Uruchom ponownie”.
Uruchom ponownie w systemie Windows 10
Metoda 1 - Win +X
Naciśnięcie przycisków Win + X spowoduje wyświetlenie okna wyboru na monitorze. W tym oknie za pomocą strzałek musisz kontynuować, aby zamknąć urządzenie.
Metoda 2 - Alt +F4
Naciśnięcie kombinacji klawiszy powoduje wyświetlenie okna wyboru na ekranie, w którym za pomocą strzałki na klawiaturze należy przejść do ikony zamykania urządzenia i potwierdzić wybór. Następnie, pracując z otwartym oknem dialogowym, przejdź do przycisku „Uruchom ponownie” i ponownie potwierdź wybór.
Metoda 3 - Ctrl +Alt +Usunąć
Jednym z najłatwiejszych sposobów ponownego uruchomienia komputera jest użycie skrótu klawiaturowego Ctrl + Alt + Delete, jak w poprzednim akapicie. Za pomocą strzałek musisz przejść do konta użytkownika laptopa, gdzie w dolnym rogu wyświetlacza po prawej stronie będzie okno, aby wyłączyć urządzenie. To okno należy wybrać, naciskając klawisz Control Tab. Następnie pozostaje tylko potwierdzić wybór i przejść do „restartu” urządzenia.
Jak zrestartować laptopa, jeśli się zawiesi
Jeśli laptop jest poważnie zawieszony, ponowne uruchomienie za pomocą skrótów klawiaturowych staje się niemożliwe. Zawieszenie urządzenia może być konsekwencją wirusów i zagrożeń na urządzeniu, braku zasobów systemowych dla prawidłowego działania urządzenia lub awarii niektórych programów. Zamrożeniu laptopa może towarzyszyć nieprzyjemny dźwięk. Trudność w wyeliminowaniu tego problemu wynika z braku przycisku restartu, w przeciwieństwie do komputera osobistego.
Jak zrestartować za pomocą menedżera zadań
Po stwierdzeniu, że laptop jest zamrożony, nie powinieneś natychmiast uciekać się do podstawowych metod. Przede wszystkim należy zawsze wywoływać polecenie Ctrl + Alt + Delete. Jeśli menedżer zadań pojawi się na ekranie, można uniknąć wymuszonego ponownego uruchomienia urządzenia. W takim przypadku należy przerwać działanie programu, który spowodował zawieszenie się urządzenia. Jeśli to podejście nie pomoże, w menedżerze zadań kliknij przycisk „Zakończ pracę”.
Uruchom ponownie przy użyciu wiersza polecenia
Jeśli poprzednia metoda nie pomogła, musisz użyć bardziej zaawansowanej i radykalnej opcji, aby wykonać restart systemu - pracuj z linii poleceń. To wymaga:
- Użyj skrótów klawiaturowych Win + R, aby wywołać linię poleceń.
- W wierszu polecenia, które zostanie otwarte, wpisz shutdown / r.
- Użyj strzałek, aby wybrać „OK” i naciśnij Enter.
Uruchom ponownie za pomocą przycisku zasilania
Często, gdy system zawiesza się, przestaje reagować na polecenia wydawane z klawiatury lub z touchpada. Dlatego poprzednie metody mogą nie dać rezultatów. Następnie musisz wymusić zamknięcie systemu. Aby to zrobić, przytrzymaj klawisz zasilania przez kilka sekund. Po wyłączeniu urządzenia zwolnij przycisk i naciśnij ponownie.
Instrument ładujący powinien wyświetlić komunikat przerwania.Aby kontynuować, musisz przejść do trybu normalnego za pomocą klawiszy strzałek w górę i w dół i nacisnąć Enter.
Ta metoda nie jest pożądana, ponieważ może prowadzić do poważnych błędów systemowych.
Ponowne uruchomienie przez odłączenie akumulatora
Są chwile, kiedy laptop przestaje reagować na wszelkie wpływy zewnętrzne. Następnie musisz odłączyć baterię od urządzenia, aby uruchomiło się ponownie. Może to negatywnie wpłynąć na dalszą wydajność urządzenia: awaria zasilacza lub kontrolerów na płycie głównej. Dlatego jest to zalecane tylko w skrajnych przypadkach.
Musisz upewnić się, że laptop jest odłączony od zasilania, a dopiero potem wyjąć baterię. Aby nie uszkodzić urządzenia, lepiej nie wyjmować baterii, ale po prostu zaczekaj, aż urządzenie uruchomi się naturalnie po całkowitym rozładowaniu.
Ponowne uruchomienie igły
Niektóre modele urządzeń są wyposażone w specjalny otwór na spodzie. Po włożeniu igły urządzenie siłą uruchomi się ponownie.
Ponowne uruchomienie zablokowanego komputera
Jeśli z jakiegoś powodu laptop jest zablokowany, możesz go ponownie uruchomić. W prawym dolnym rogu ekranu znajduje się ikona symbolizująca login. Wygląda jak radar promieniujący. Przycisk zamykania należy do tej samej grupy ikon. Jest to konieczne do ponownego uruchomienia systemu. Po kliknięciu na ekranie pojawiają się następujące opcje: tryb uśpienia, restart i zamknięcie.
Uruchom ponownie w trybie awaryjnym
Początek procesu restartu w trybie awaryjnym zbiega się z normalnym procesem restartu, to znaczy należy kliknąć przycisk „Start”. Wybierając opcje elementu „Zamknij”, kliknij „Uruchom ponownie”. Gdy laptop zacznie się uruchamiać, naciśnij klawisz funkcyjny F8, aż na ekranie pojawi się logo systemu Windows. Jeśli zrobisz wszystko dobrze, pojawi się menu dodatkowych opcji pobierania. Jeśli urządzenie wymaga hasła przed uruchomieniem, menu pojawi się po odblokowaniu.
Ponowne uruchomienie za pomocą programu
Dla wygody ponownego uruchomienia laptopa możesz użyć różnych gadżetów i programów narzędziowych, aby dostosować działanie urządzenia w danym momencie. Ta metoda nie jest uważana za powszechną, ale bardzo wygodną w użyciu.
Na przykład, aby użyć narzędzia Slidetoshutdown, musisz nacisnąć kombinację klawiszy Win + R i wprowadzić ciąg slidetoshutdown.exe. Po kliknięciu opcji „OK” na ekranie pojawia się następujący komunikat: „Przesuń, aby zamknąć komputer”. Wystarczy pociągnąć tekst w dół, aby ponownie uruchomić urządzenie.
Instrukcja wideo
Możesz dowiedzieć się więcej na temat ponownego uruchamiania laptopa za pomocą filmu na YouTube:
Film wideo opisuje sposób ponownego uruchomienia za pomocą skrótów klawiaturowych. Według statystyk użytkownicy komputerów wolą używać przycisków skrótów, więc wideo staje się trafne.
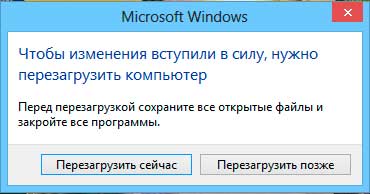


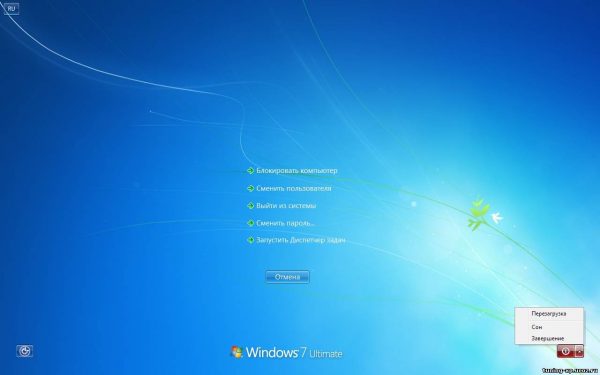
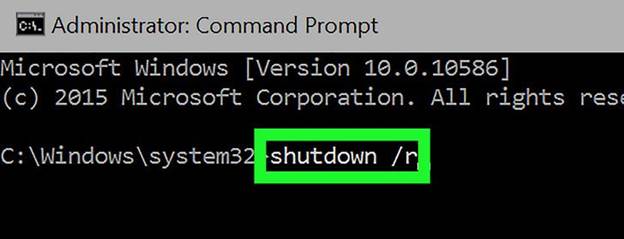
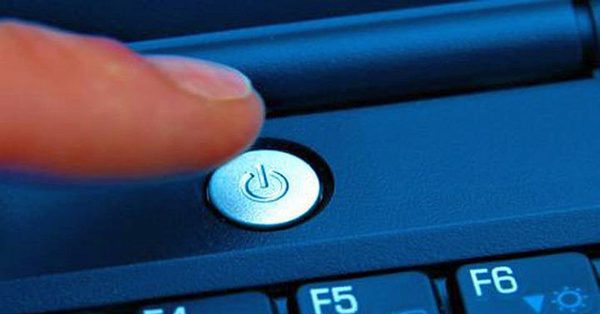


 Co zrobić, jeśli klawiatura nie działa na laptopie
Co zrobić, jeśli klawiatura nie działa na laptopie  Dlaczego wskaźnik baterii na laptopie miga?
Dlaczego wskaźnik baterii na laptopie miga?  Zablokuj i odblokuj klawiaturę na laptopach różnych marek
Zablokuj i odblokuj klawiaturę na laptopach różnych marek  Jak sprawdzić i przetestować kartę wideo na laptopie
Jak sprawdzić i przetestować kartę wideo na laptopie  Dlaczego laptop nie łączy się z Wi-Fi
Dlaczego laptop nie łączy się z Wi-Fi