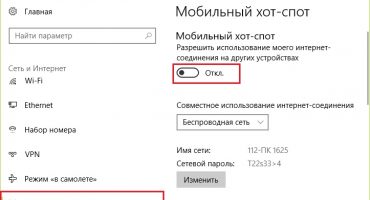Większość użytkowników Apple doświadczyła nieprawidłowego działania MacBooków. W większości przypadków takie problemy można rozwiązać, uruchamiając ponownie urządzenie. Ale nie wszyscy ludzie wiedzą, jak wyłączyć MacBooka. W tym artykule przyjrzymy się sposobom wyłączania komputera MacBook.
Standardowe metody
Najpierw sprawdź Dock pod kątem otwartych aplikacji (zminimalizowane, ale działające programy są oznaczone kropkami pod odpowiednimi ikonami). W lewym górnym rogu pulpitu kliknij ikonę „Apple”. W zakładce, która zostanie otwarta, kliknij pozycję „Wyłącz ...”, potwierdź akcję, poczekaj, aż laptop zostanie całkowicie wyłączony.
Z pulpitu
Przejdź na pulpit, a następnie naciśnij jednocześnie klawisze Option i F4. W zakładce, która zostanie otwarta, wybierz opcję „Zamknij” / „Uruchom ponownie” i kliknij „OK”.
Korzystanie ze skrótów klawiszowych
Możesz wyłączyć lub ponownie uruchomić MacBooka za pomocą skrótów klawiaturowych:
- Control + Command + Eject. Przytrzymaj jednocześnie klawisze Control, Command i. Ta kombinacja klawiszy spowoduje zamknięcie wszystkich aplikacji, zapisanie zmian i ponowne uruchomienie laptopa.
- Control + Opcja + Command + Moc. Naciśnij jednocześnie wszystkie 4 klawisze i poczekaj, aż laptop się wyłączy. Zespół zamknie uruchomione programy i wyłączy MacBooka.
Ważny! Jeśli program się nie zamyka, użyj kombinacji: Option + Command + Esc. Polecenie wymusi zamknięcie wszystkich programów i okien.
Za pomocą specjalnego polecenia zamknięcia
Innym sposobem wyłączenia urządzenia jest polecenie „zamknij”, które jest używane przez użytkowników do wyłączenia, ponownego uruchomienia i przełączenia urządzenia w tryb uśpienia. Aby wyłączyć laptopa, musisz użyć polecenia: „sudo shutdown -h now”.
- Musisz uruchomić wiersz poleceń. Aby to zrobić, przejdź do Findera, następnie przejdź do karty „Aplikacje”, a następnie do „Narzędzia”. W folderze znajdź program z napisem „Terminal”.
- W wierszu polecenia, które zostanie otwarte, wpisz polecenie: „sudo shutdown -h now.”
- Następnie naciśnij przycisk „Return”, wprowadź hasło administracyjne, aby wyłączyć MacBooka.
Aby ponownie uruchomić urządzenie za pomocą tego polecenia, musisz wpisać „-r” zamiast „-h”.
„-H”, „-r” może służyć do wskazania, kiedy urządzenie powinno zostać wyłączone. Na przykład polecenie „sudo shutdown -h +30” oznacza, że laptop wyłącza się po 30 minutach.
Korzystanie z polecenia zatrzymania
Alternatywą dla polecenia zamknięcia jest polecenie zatrzymania, które wyłącza MacBook równie szybko.
- Otwórz terminal.
- Wpisz polecenie: „sudo halt”.
- Naciśnij „Return”, wprowadź hasło.
Ważny! Nie ma różnicy między poleceniami zamykania i zatrzymywania, więc możesz użyć dowolnego z nich.
Awaryjne wyłączenie
W skrajnych przypadkach (gdy inne metody nie pomagają) możesz skorzystać z awaryjnego wyłączenia. Aby to zrobić, naciśnij przycisk „On / Off” znajdujący się w prawym górnym rogu klawiatury i przytrzymaj go, aż ekran zgaśnie.
Jeśli masz nowszy model laptopa (2016 i nowszy), musisz kliknąć Touch ID, przytrzymaj go przez około 5 sekund.
Przed włączeniem koniecznie zamknij pokrywę MacBooka i otwórz ją ponownie.
Nie można zbyt często korzystać z awaryjnego wyłączania, ponieważ może to spowodować utratę danych lub uszkodzenie systemu operacyjnego.
MacBook się nie wyłącza: co robić
Sposób rozwiązania problemu zależy od przyczyny jego wystąpienia. Poniżej znajdują się główne przyczyny problemów.
- Otwórz aplikacje. Często nie można wyłączyć laptopa z powodu programów działających w tle. Dlatego sprawdź, czy w Docku nie ma otwartych aplikacji.
- Wiszące programy, procesy. Również dość powszechny powód. Aby rozwiązać problem, musisz wymusić zamknięcie aplikacji, zakończyć procesy. Aby to zrobić, kliknij ikonę „Apple” w lewym górnym rogu i wybierz „Force Force Finish”.
- Zepsuty przycisk wł. / Wył. Lub czujnik Touch ID. Taki problem rzadko występuje i zwykle występuje z powodu awarii w pętli, przez którą klucz jest podłączony do płyty głównej. Awaria pętli jest zwykle związana z przekroczeniem zalecanych obciążeń lub rozlaniem cieczy. Niestety naprawa laptopa w domu nie jest możliwa, dlatego należy skontaktować się z centrum serwisowym w celu uzyskania pomocy.
- Problem z SMC. Kontroler zarządzania systemem lub kontroler zarządzania systemem, odpowiedzialny za wiele zadań, w tym za reakcję na naciśnięcie klawisza zasilania. Kontroler zwykle działa dobrze, ale dla niektórych użytkowników ulega awarii.
W takim przypadku konieczne będzie zresetowanie ustawień SMC:
- Jeśli laptop z wymienną baterią. Wyłącz MacBooka, wyjmij baterię, przytrzymaj przez chwilę przycisk zasilania, a następnie zwolnij go. Włóż baterię z powrotem i uruchom laptopa.
- Jeśli Twój MacBook jest niewymienną baterią. Wyłącz laptop, przytrzymaj jednocześnie klawisze Command, Option, Shift jedną ręką, a drugą przytrzymaj klawisz włączania / wyłączania. Po 10 sekundach zwolnij wszystkie przyciski.
Jak nie należy wyłączać MacBooka
Oto kilka wskazówek, które pomogą Ci to zrobić:
- Nie możesz się doczekać, aż laptop całkowicie się rozładuje i sam się wyłączy - może to negatywnie wpłynąć na stan jego baterii.
- Nie próbuj wyjmować baterii MacBooka, aby ją odłączyć - może to spowodować nieprawidłowe działanie oprogramowania i może wymagać ponownej instalacji.
- Nie wstrząsaj, nie przewracaj ani nie uderzaj urządzenia. Ponadto nie musisz klikać wszystkich przycisków z rzędu, uderzać w czujnik myszy, próbować zdemontować obudowę laptopa.
Proces wyłączania / restartowania MacBooka jest dość prosty. Aby jednak uniknąć problemów, postępuj zgodnie ze wskazówkami opisanymi powyżej.
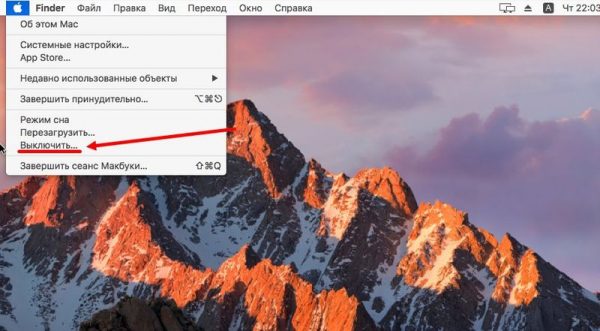


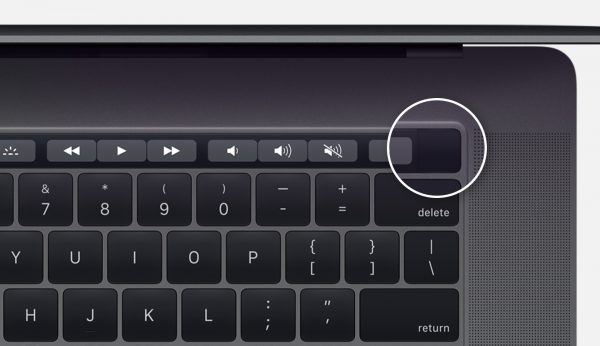

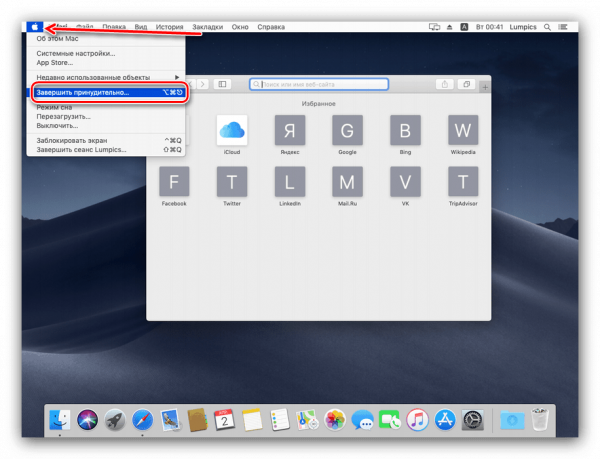
 Co zrobić, jeśli klawiatura nie działa na laptopie
Co zrobić, jeśli klawiatura nie działa na laptopie  Dlaczego wskaźnik baterii na laptopie miga?
Dlaczego wskaźnik baterii na laptopie miga?  Zablokuj i odblokuj klawiaturę na laptopach różnych marek
Zablokuj i odblokuj klawiaturę na laptopach różnych marek  Jak sprawdzić i przetestować kartę wideo na laptopie
Jak sprawdzić i przetestować kartę wideo na laptopie  Dlaczego laptop nie łączy się z Wi-Fi
Dlaczego laptop nie łączy się z Wi-Fi